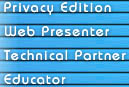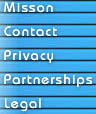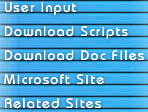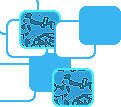Technotes
Quickstart
Instructions for Surgelinkô
Using Surgelinkô
Quickstart Instructions for Surgelinkô
Get important information about Surgelink at www.surgelink.com
From Windows Explorer find slsetup.exe file. Double click on slsetup.exe
which begins the installation. After answering the install questions a "New
Surgelink User Account" dialog box will appear.
Off-line:
If you are not hooked up to the Internet or you choose to work off-line hit
the Cancel button. This will drop you into the off-line mode. Now read the
"Using Surgelink" section and start experimenting. If you were working
offline and now want to go online go to the drop down menu which reads "Linkage"
and hit "Log on to Server". You can use this of Surgelink in three
ways: unlinked, private chat, instant messaging.
Online Instructions:
Now Setup a New Account on our Surgelink server:
At "New Surglink User Account" dialog box identify your Handle/nickname
(At least six characters long) then enter a Password also six characters long.
(Remember them for the future) Now enter your User Account Data. This will
require four pieces of information First name, Last name, e-mail, Contact
Key. The contact key a specialized password, should be between 9 and 64 characters
long. This will be used to maintain your privacy. (Again just like your password,
save it and remember it.) If you have chosen a handle that is being used by
another, you will get an error message blocking this choice.
Now you are registered and set up. To communicate with the outside, a contact
list needs to be setup. This contact person will of course need the Surgelink
software. They can download it from our website www.surgelink.com or you can
e-mail it to them. The contact person will need Surgelink Software, characters,
Microsoft Agent software and the text to speech software. Many of these components
can be found in Windows2000, Windows ME or Office 2000.
Setting Up a Contact List:
Go to the Edit pull down menu in Surgelink and click on the contacts list
option. The Contact list dialog box will appear. Either create a new list
or edit an existing list. Let's create a new list. When you hit the new List
Button you will be asked to provide a name for a new list. Let's use the name
"test". Now you will be asked to enter the "Handle" and the "Contact
key" of your friend when you hit "OK" you will get a reminder message
telling you that whatever you do you will not be able to contact that friend
until they add you to their list. Hit the "OK" button in the Contact List
Editor dialog box. This returns you to the Contact List dialog box. Hit the
done button. If your friend is online and has included you in his contact
list you will be able to communicate.
Online Communication:
In the Channels drop down menu hit Private Channel pick your contact list
and the subject (Like an e-mail) click on the contact name or names which
you would like a conversation and hit OK. Start typing and have a conversation.
Have fun!
For updated versions of Surgelink check out the Surgelink website at www.surgelink.com.
Send us an email with your questions to support@surgelink.com.
The
Interface:
Place your cursor in one of the two white input boxes. Animation buttons are
on the left side. Mix typed in text and animations. Then hit the ENTER key
to hear the characters lip-sync your words. Now hit the "Hi" button and type
"Hello there" hit each of the 4 buttons that show a hand pointing then hit
ENTER. This shows you how to intermix animation with text. If you have a file
that has a script you wish to play, type a period followed by the name of
the file and hit the ENTER key. (Note that any file you wish to use should
be in the directory PROGRAM FILES/SURGELINK/ ) If the buttons ever are gray,
put your cursor back in a white text input box. You can push a web page onto
your screen or others linked to you by typing the address such as http://www.surgelink.com
or use the address on your hard disk. If you want to have the characters lip-sync
an audio file, just type in the full audio file name followed by the symbol
/
You should note that a history box under the white input boxes records your
dialogs. This can be used to cut and paste into a script or to repeat (and
modify?) the words you have already sent.
Examples:
We have nine examples showing how to use various options. Check out these
files by typing either :ex1, :ex2, :ex3, :pr1, :pr2, :pr3, :helpani, :helpfaq,
or :helpinp and then hit ENTER. Use Microsoft Notepad (under the accessories
programs on your computer) to see how these examples are put into a script.
The script is a file called "messages.zam" which is a text file found in the
directory "Program Files/Surgelink". Make sure your speakers are turned on.
Want more characters? Hit ~ located above the tab key on your keyboard
followed by a number from 1 - 9. (each number represents a different character)
Type in some words for the character to speak.
Automate your typing:
You can create your own conversational shortcuts by editing the messages.zam
file. This is a text file that you will find in the directory PROGRAM FILES/SURGELINK/
Use NOTEPAD found with Accessories at the top of Programs listings. Look at
this file to see how to see examples.
Try your own examples. Insert a label line followed by a set of text,
animations, and commands. Bracket these lines by 2 blank lines. The label
line consists of a label name that you type into the Surgelink input box to
call this command. The label name is preceded by a colon. You invoke your
automated commands by typing either a colon or a semicolon followed by the
label name associated with the commands you want to launch. Use the colon
to automatically play the commands. Use the semicolon to put the commands
in the input box for you to modify before hitting the return key to launch.
Special messages:
We prepared several messages in the messages.zam file. To pick the wizard
character type semi colon followed by w. To pick PD the parrot type semicolon
followed by p. To pick the genie type semi colon followed by g. To pick Robby
the robot type semicolon followed by r. Use the following example to move
a character. To move Robby to a location 200 across and 400 down, type semicolon
followed by r24.
Having trouble remembering the character numbers? Hit a semi colon
following by the first letter of the character name. Our favorites are: Robbie,
Merlin, Peddie, Genie. To move Robby, for example, to a location 200 across
and 400 down, type semi colon followed by r24.
Character actions: Do you want more animations than available in the
buttons? A listing of the all actions can be found on the CD-ROM in a file
called "actions.doc". This file identifies 70 different actions that are typically
available for characters. However, simple characters such as Arrow may have
only a small number of actions available. (Arrow has actions 1 - 8). Initiate
these actions by typing the grave (ie. `) symbol which is found just above
the tab key followed by the action number. If you Want to use this command
anyplace other than at the start of a paragraph, surround it with the | symbol
that is found above the ENTER key. Remove or Hide characters by typing :hg
to hide the genie, or type :hw to hide the wizard, or type :hp to the parrot,
or type :hr to hide the robot.